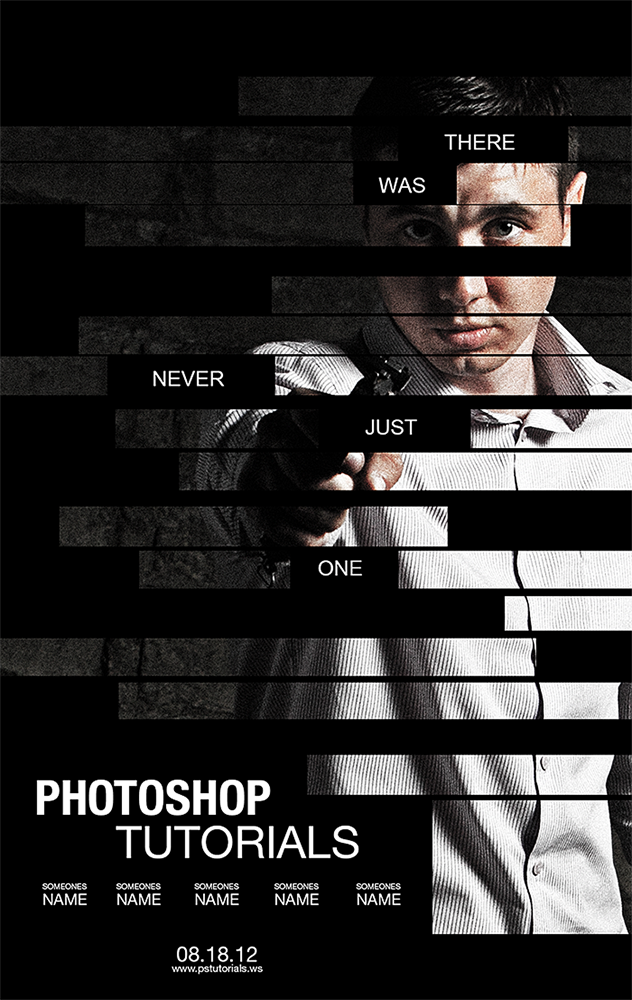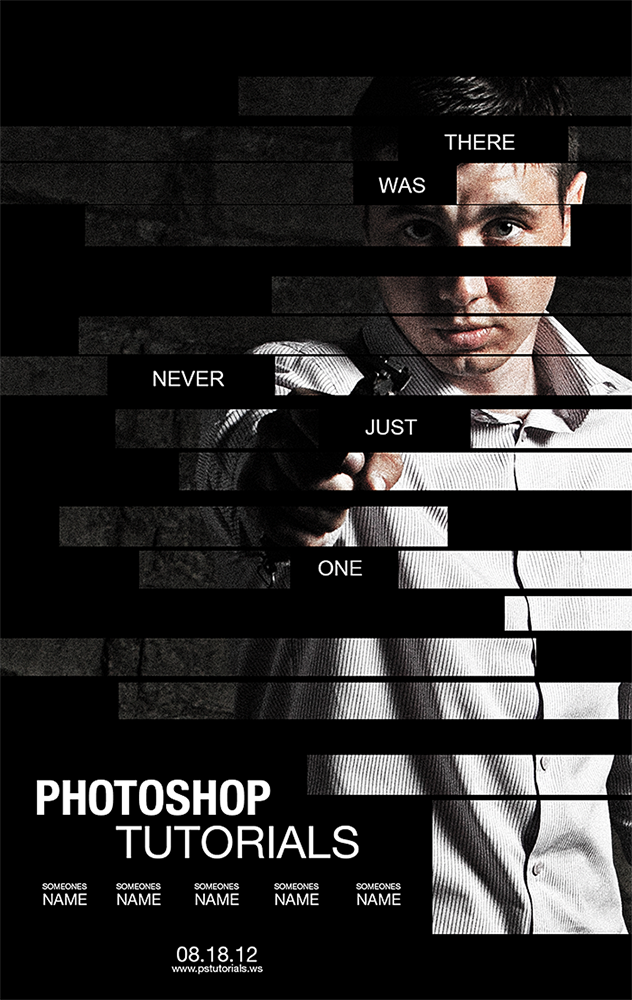
Створення постера в стилі кіноафіші до фільму " Еволюція Борна/The Bourne Legacy (2012) у Photoshop CS6. Це - просте навчальний посібник, підходить для новачків, і поетапно розповідає про метод створення афіші, використовуючи базові методики редагування.
Кінцевий результат
Крок 1
Відкриваємо фотографію, над якою будемо працювати в Photoshop. Для цього робимо нехитрі File -> Open. Рекомендується використання фотографії з високим дозволом, т. к. в ході уроку над вихідним файлом буде проведена операція кропу (обрізки).
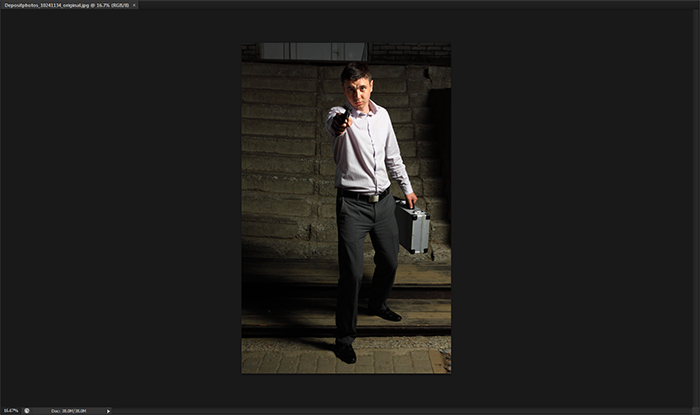
Крок 2
Клацання правою кнопкою миші на шарі і вибираємо 'Перетворити в смарт-об'єкт' (Convert to Smart Object). Дана операція дозволить нам, при необхідності, застосувати методи неруйнівного редагування над робочим шаром.
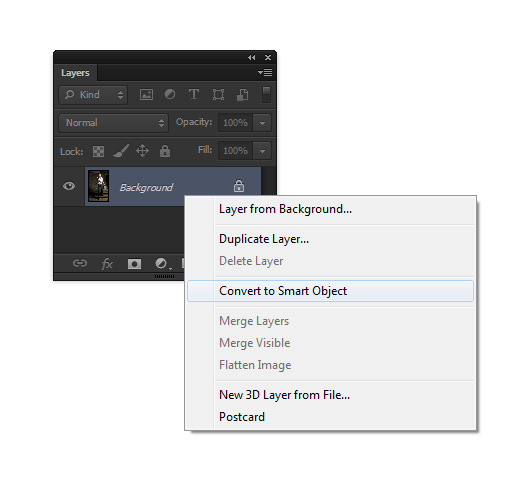
Крок 3
Перш ніж почати маніпуляції нам необхідно додати шар і розмістити його нижче 'робочої' фотографії. Для цього необхідно здійснити наступні дії: відкрийте меню Шари -> Новий шар-заливка -> Колір (Layer -> New Fill Layer -> Solid Color), вибрати чорний колір, потім натисніть кнопку ОК.
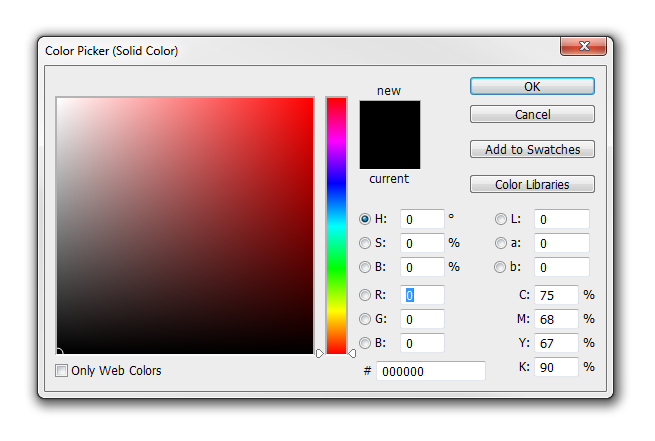
Крок 4
В панелі шарів (Window -> Layers), перетягніть шар з заливкою під робочий і задайте ім'я кожного, при бажанні, як це показано на малюнку нижче.
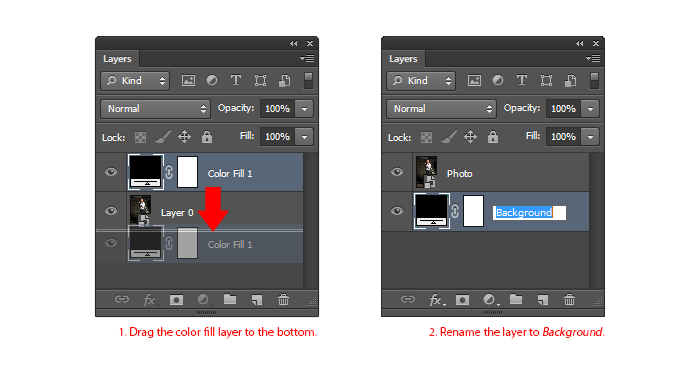
Крок 5
Для початку ми додамо ефект піску (зернистості) фото за допомогою коригувальних шарів і фільтрів.
Почнемо з додавання чорно-білого коригуючого шару Шари -> Новий коригувальний шар -> Чорно-біле (Layer -> New Adjustment Layer -> Black White), вкажемо режим накладання для даного шару на Перекриття (Overlay). При цьому не соромтеся, пограйте з настройками в панелі властивостей (Window -> Properties).
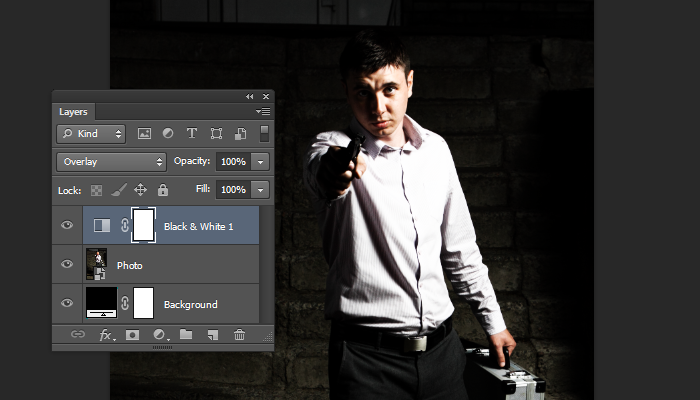
Крок 6
Потім додамо шар Вібрація (Vibrance) регулювання Шари -> Новий коригувальний шар -> Вібрація (Layer -> New Adjustment Layer -> Vibrance). Зменшимо значення вібрації, щоб одержати необхідний відтінок.
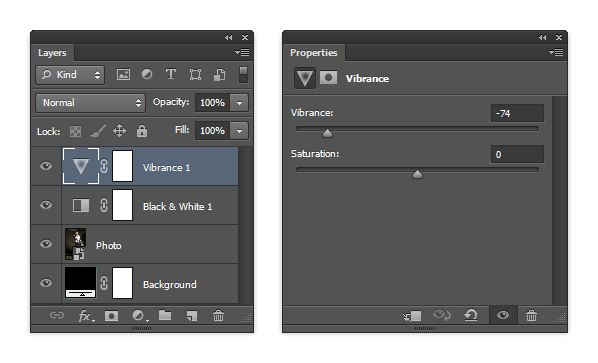

Крок 7
Коригувальні шари виконали свою роботу) і на вихідної фотографії вийшов ефект поганого освітлення, що приховує деталі і робить фон темним. При цьому у нас не стоїть завдання зробити зображення об'єкта занадто темною, з огляду на те, що він може злитися з загальним фоном і зробити смуги ледь помітними.
Щоб виправити цю ситуацію, ми застосуємо регулювання Тіні/Світла (Shadows / Highlights). В панелі шарів, виберіть шар з фотографією, потім переходимо по шляху Зображення> Корекція> Тіні/Світла (Image -> Adjustments -> Shadows / Highlights. Встановити тіні близько 35%, а світ до 15% натисніть кнопку ОК.
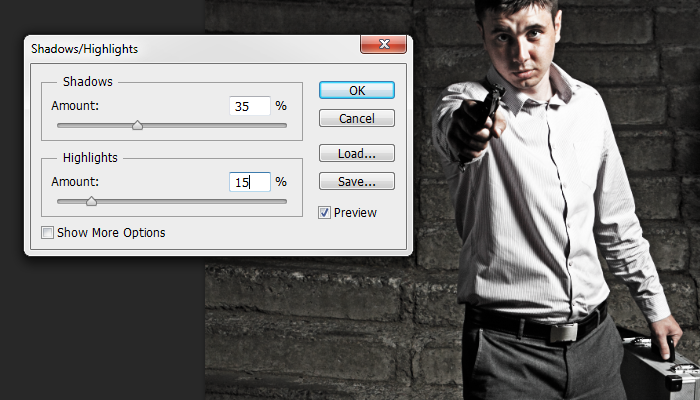
Якщо ми звернемо увагу на панель шарів, ми побачимо, що коригування була застосована в якості смарт-фільтра. Це обумовлено діями, які ми з Вами провели на другому кроці даного керівництва Перевага використання смарт-фільтрів в тому, що ми можете змінити налаштування в будь-який час без скасування величезної кількості виконаних операцій.
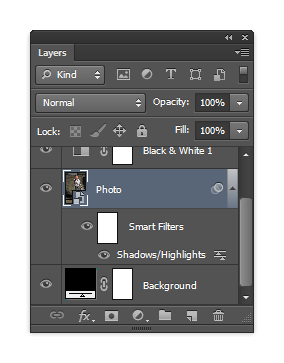
Крок 8
Далі ми додамо трохи піску нашому зображення, при цьому скористаємося фільтром додавання шуму, застосовуючи його в якості смарт-фільтра, як і попередньому кроці.
Переконайтеся, що у Вас вибраний шар з фотографією і виберіть у верхньому меню Фільтр -> Шум -> Додати ( Filter -> Noise -> Add Noise). Встановлюємо галочка навпроти "Монохромний" і вибираємо параметри таки чином, щоб вийшло щось схоже на зображення нижче. Натисніть кнопку ОК, щоб завершити операцію.
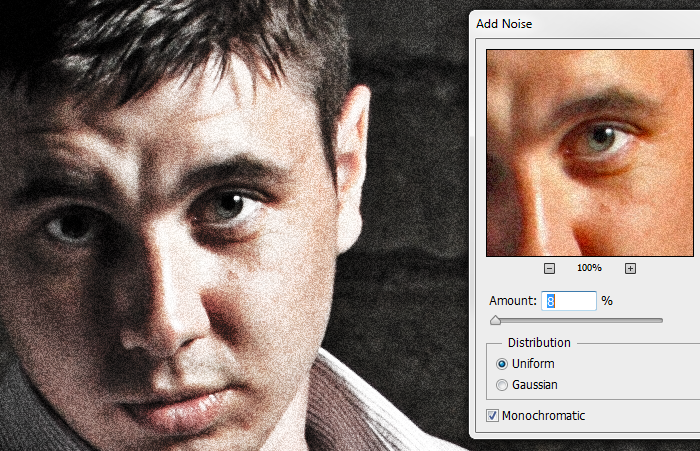
Крок 9
Тепер перед нами стоїть завдання обрізати чи повернути зображення.
Виберіть інструмент " Рамка (Crop (C)), і на панелі параметрів, відключити опцію "Видалити обрізані пікселі" (Delete Cropped Pixel) варіант, що дозволить нам у будь-який момент внести корективи. Обрізаємо зображення, як показано на малюнку нижче.


Крок 10
Що ж, настав час додати текст, так покричащеЈ до нашого зображення. Цю процедуру необхідно провести до додавання смуг зі зрозумілих причин... а інакше, як ви дізнається, куди помістити смужку пізніше. Далі в панелі шарів вибираємо верхній шар для того, щоб, при додаванні тексту він завжди з'являвся над ним, дрібничка, а приємно. Вибираємо інструмент Текст і тут у Вас простір для творчості, в плані вибору розміру і накреслення шрифту, в даній роботі Arial. Варто зауважити, що кожне слово – окремий шар.

Крок 11
Вибираємо всі текстові шари (затиснувши CTRL) і об'єднуємо їх у групу (Шари -> Згрупувати шари або Ctrl+G), щоб очі не муляли. Перейменовуємо при необхідності.
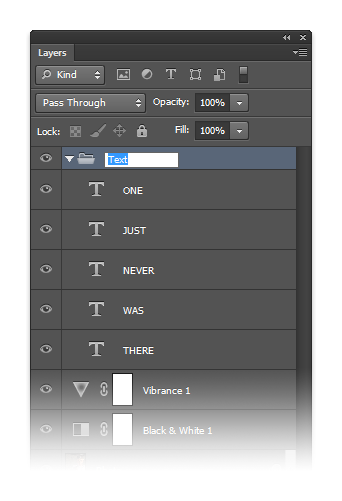
Крок 12
Ту ж операцію проробляємо і для шарів, пов'язаних безпосередньо з фотографією (Вібрація, Чорно-біле, і фотографія героя) і даємо їй ім'я 'Малюнок'.
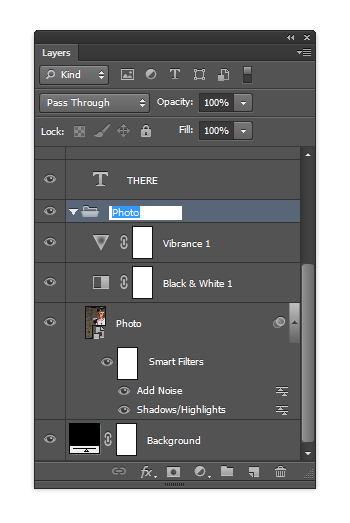
Крок 13
Тепер ми збираємося додати смуги. Це дуже легко зробити інструментом інструмент 'Виділення прямокутною рамкою' (Rectangular Marquee Tool). Вибираємо його у панелі параметрів встановлюємо режим "Додати до вибраного" (Add to Selection) - 2 піктограма ліворуч. Так само, переконайтеся, що розмір пера встановлений в 0px. Намалюйте прямокутник, як показано на зображенні нижче.

Почніть з малювання прямокутника навколо тексту і очей, решта додасте пізніше, потім додати ще пізніше. Якщо ви допустили помилку, просто натисніть Ctrl + Z, щоб відмінити. Хочете почати все спочатку? Натисніть сполучення клавіш Ctrl + D, щоб зняти виділення і почати заново.

Крок 14
В панелі шарів, вибираємо групу 'Малюнок' і натискаємо кнопку Додати маску шару. Це створить маску шару від виділених областей, зроблених у попередньому кроці.
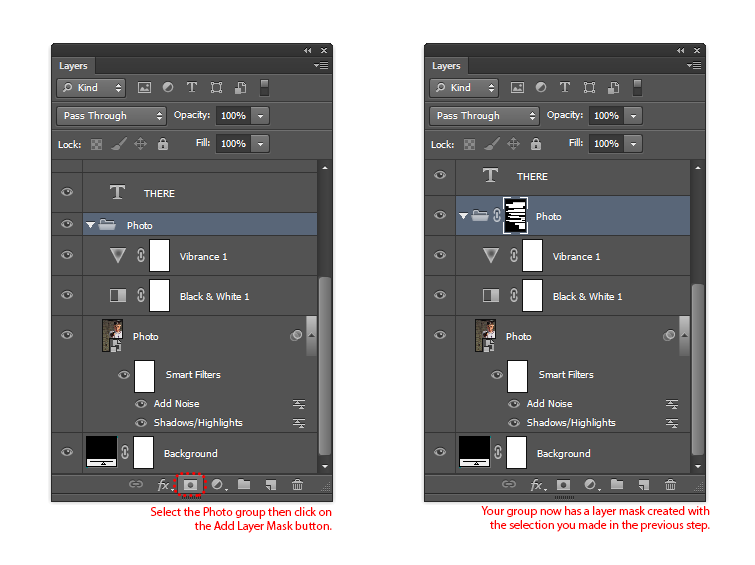
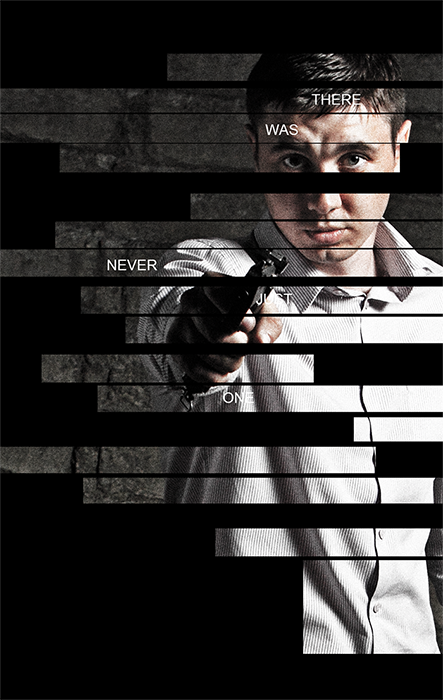
Крок 15
Ми майже закінчили! Вибираємо інструмент 'Виділення прямокутною рамкою' і створюємо виділення тексту. Перш переконайтеся, що кольори переднього / заднього плану кольору встановлені за замовчуванням (білий / чорний), якщо це не так, натисніть D, щоб скинути кольору. Натисніть клавішу Delete, щоб заповнити виділену область чорним кольором. Натисніть сполучення клавіш Ctrl + D, щоб зняти виділення.


Крок 16
На панелі шарів натисніть на шарі маски групи 'Малюнок' - переконайтеся, що ви натиснули на мініатюру, так що ви редагуєте маску шару.
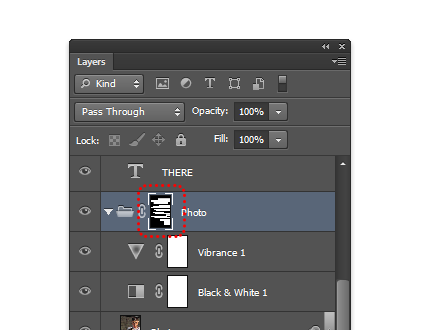
Натисніть D на клавіатурі, щоб скинути кольору фону і натисніть кнопку Delete на клавіатурі. Це дозволить заповнити виділену область чорним кольором. Натисніть сполучення клавіш Ctrl + D, щоб зняти виділення, коли ви закінчите. Ось те, що ми маємо на даний момент.
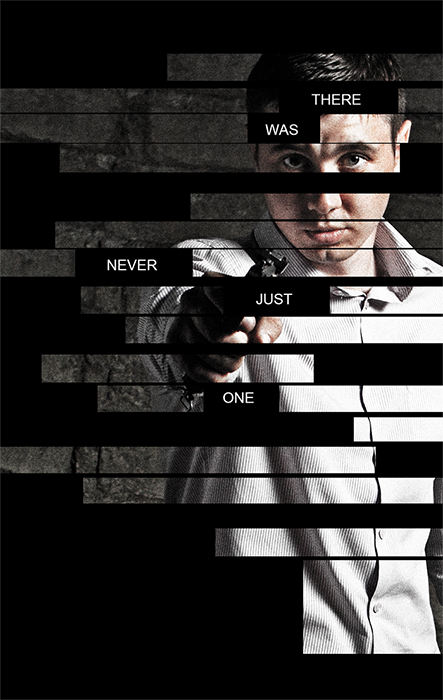
Крок 17
Вище ми вели мову про корисні властивості Smart Filters. Ось приклад ситуації, де ви зможете використовувати. Фотографія героя на цьому тлі здається, занадто неприродно темної для виправлення ситуації клацання по регулювань Тіні/Світла. Без Smart Filters, вам би довелося скасувати багато операцій.
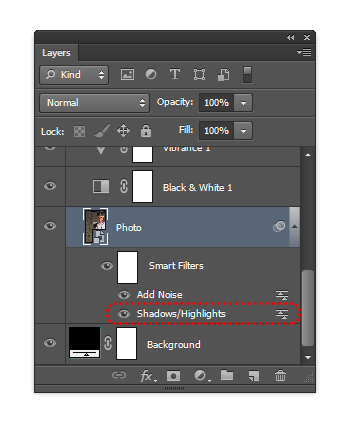
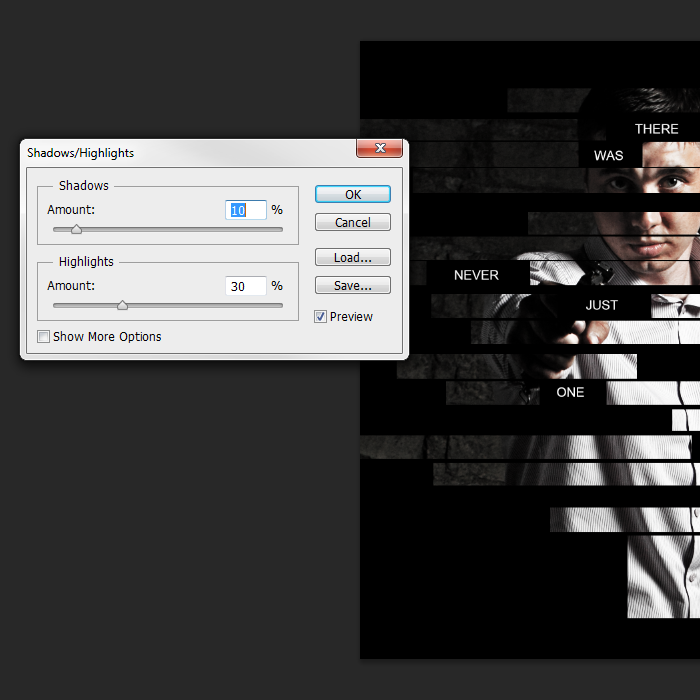
Крок 18
Завершуючи роботу, додамо невеликий градієнт до тексту. Клацніть правою кнопкою миші на будь-якому з текстових шарів виберіть Параметри змішування (Blending Options).
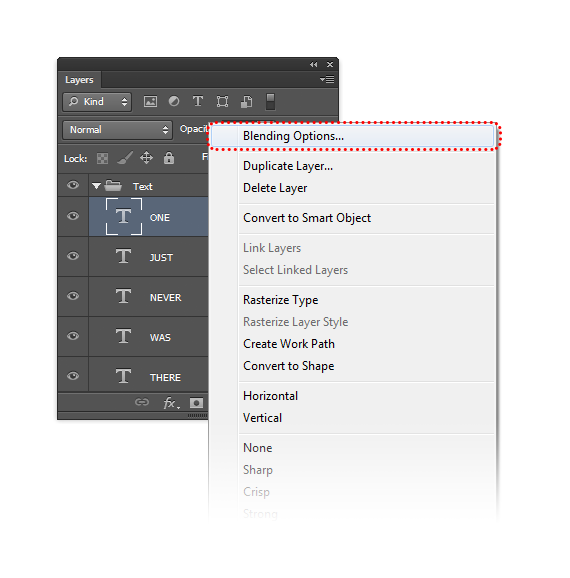
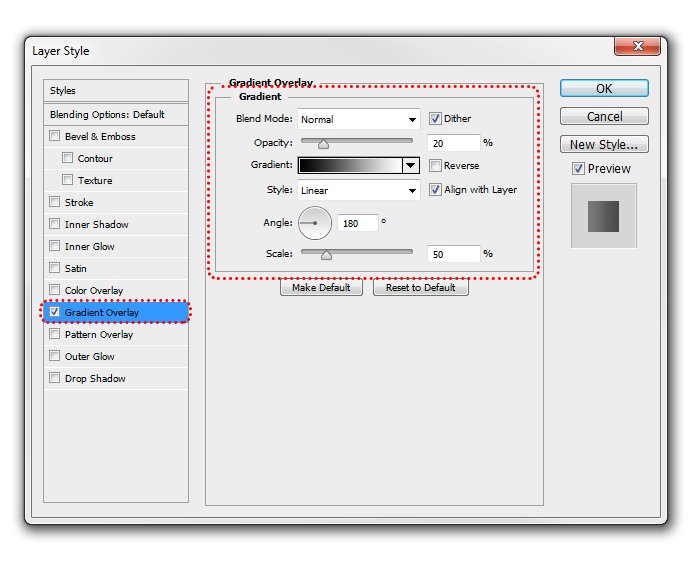
Кінцевий результат